
photoshopのチャンネル機能を使って、画像の一部を切り抜く方法を書きます

こういうロゴの、「白い文字の部分だけ抜き取って使いたい!」
【下準備】まず画像を白黒にします。新規調節レイヤー→白黒を選択。
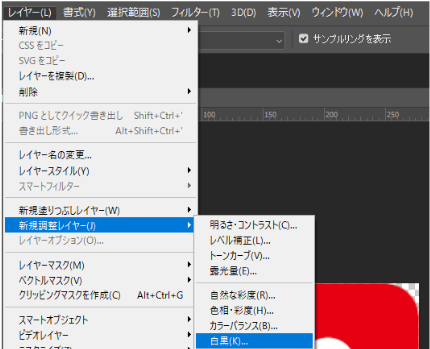
この状態だとまだ白+グレーなので、新規調整レイヤー →
「レベル補正」を選択。
黒いつまみを右へグイっと持っていきます。(下記参照)
そのあと、「情報」パネルを表示してスポイトツールで
黒い部分の値それぞれ「0」になっているか確認。

ここまでできたら、調節レイヤーとロゴを1つに統合
(スマートオブジェクトだとちょっと安心)します。ここまでの手順を行ったら、抜き取り作業に進みます。
【1】即席で白文字を使いたいんだ!というような場合
下の画像のような背景に「MISO RAMEN SUKI」を置きたいときは、

「MISO RAMEN SUKI」のレイヤーを上に・背景画像を下のレイヤーにして、
レイヤーモードを「スクリーン」にします。これで出来上がりです。
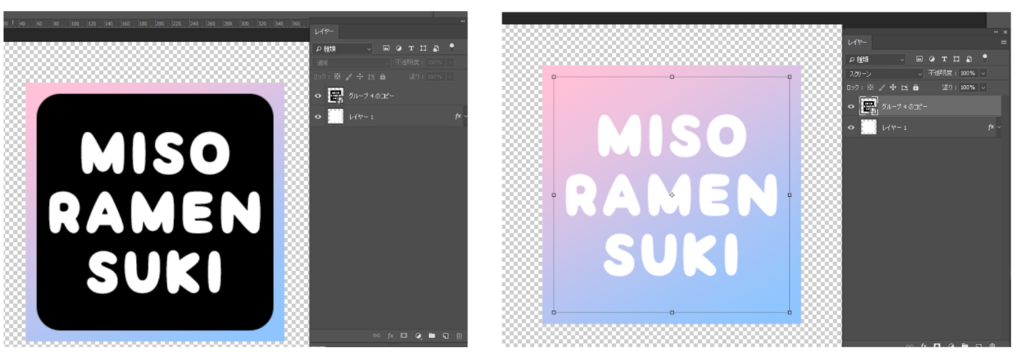
【2】1よりもしっかり抜き取っておきたい場合
下準備後、チャンネルパネルを表示して、Ctrlキーを押しながらRGBチャンネルをクリックします。
選択範囲が表示されている状態で、新規レイヤーを作成・白で塗りつぶしてください。

あとは「MISO RAMEN SUKI」の文字を選択範囲で選んで
レイヤーマスクをかける。もしくは、選択範囲を反転させて、Deleteすれば文字以外の白い部分は取り除くことができます。